Access - Vendor Billing Portal
Vendor Billing Portal
- Upload transaction invoice documents which we verify and convert to bills
- View details of purchase orders, invoices and track payments received.
- Generate a consolidated statement of accounts.
- Add comments to discuss transactions and work jointly.
Accept the Invitation
Once you accepts the invitation, you will be able to view and track all your transactions, upload transaction documents and collaborate with you easily. To join the portal, you should:
- Go to the email invite received.
- Click the Accept Invitation button and they will be redirected to the portal login page.
- Enter the email address, set a password and sign in.
You will now be logged into the portal where you can perform various functions.
Functions in the Vendor Billing Portal
Let us see the functions that can be performed in the vendor billing portal.
- Home
- View Purchase Orders
- Manage Invoices
- Track Payments Received
- Generate Statement of Accounts
Home
Once you logs in to the portal, the home page/dashboard will give them an overview of all the transactions that took place between you and CMEx. You can view the following details:
- Outstanding Bills: The total bill amount that CMEx owe you for previous transactions.
- Available Credits: Amounts you might have refunded or any amount you owe CMEx (through credit notes) are saved as credits in portal. These can be applied to transactions and tracked accordingly.
- Last Payment Received: The recent payment CMEx made.
- My Account Details: Your name and contact details which can be edited.
- Customer’s Contact Details: CMEx contact information.
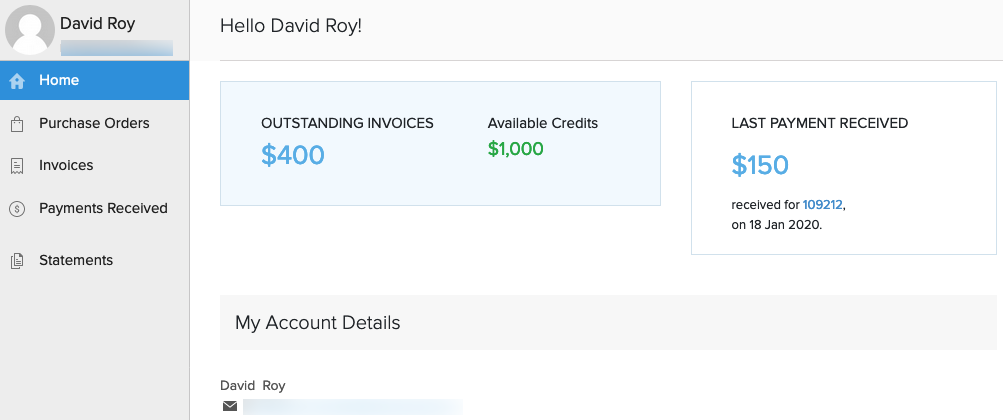
View Purchase Orders
- Login to the portal and go to Purchase Orders from the left sidebar.
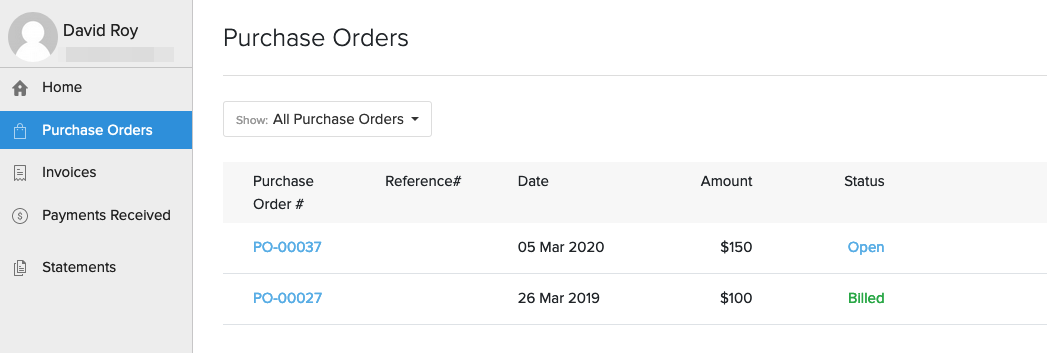
- Click the purchase order and view its details.
- Add comments if necessary to discuss the order.
Manage Invoices
- Upload Documents
- View Invoices
Upload Documents
To upload a transaction document (Invoice) in the portal, you should:
- Print and make a pdf copy of the transaction’s document.
- Log into the portal using the link provided in the email.
- Go to the Invoices module and stay on the Uploaded Documents tab to add transaction documents.
- Drag and Drop or Upload Documents from the computer.
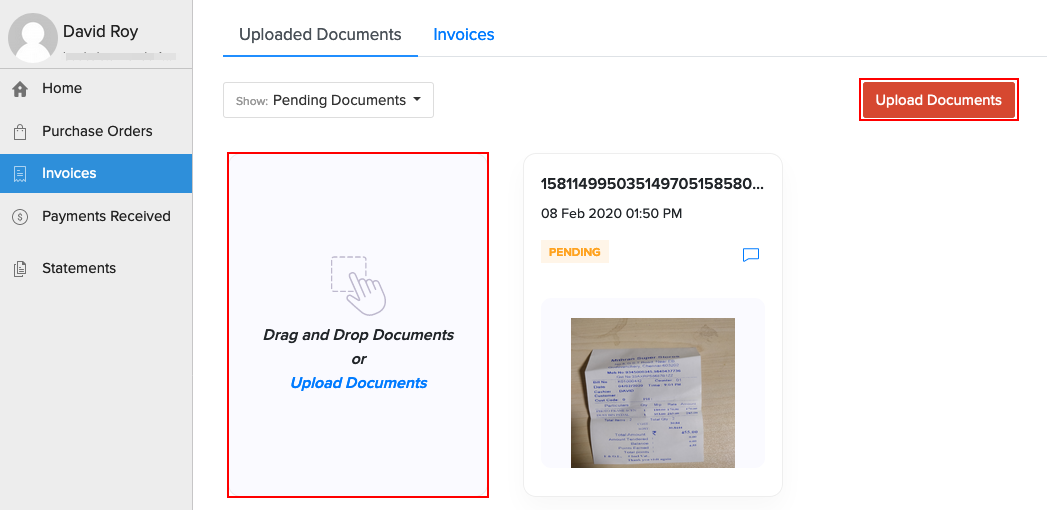

The document will be in the Pending state as soon as it is uploaded. If CMEx accept the document in portal, it will be converted into an invoice. You will be able to add comments to the document by clicking it.
View Invoices
Once you uploads a document, CMEx can review and accept/reject the document. If it is accepted, it will be created as an invoice in the portal. Here’s how you can view the invoice in the portal:
- Login to the portal and go to the Invoices module.
- Go to the Invoices tab to view all the accepted documents.
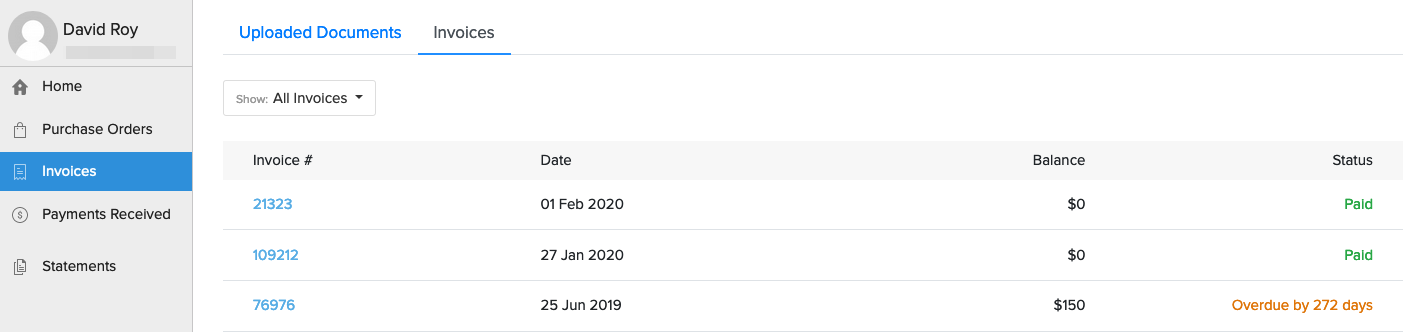
- Click an invoice to view all the details.
- Enter comments and click Add Comment to share them.
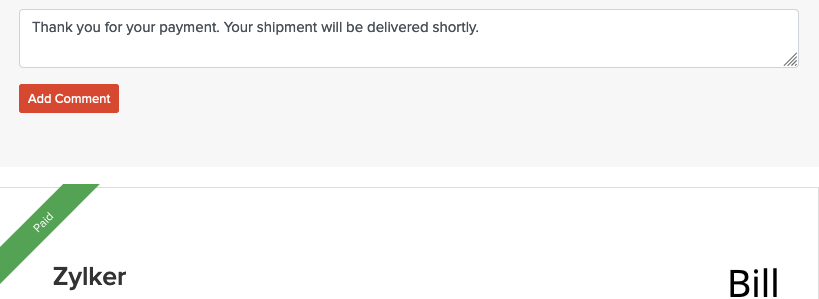
Track Payments Received
- Login to the portal and go to the Payments Received module. This will list all the payments CMEx have made.
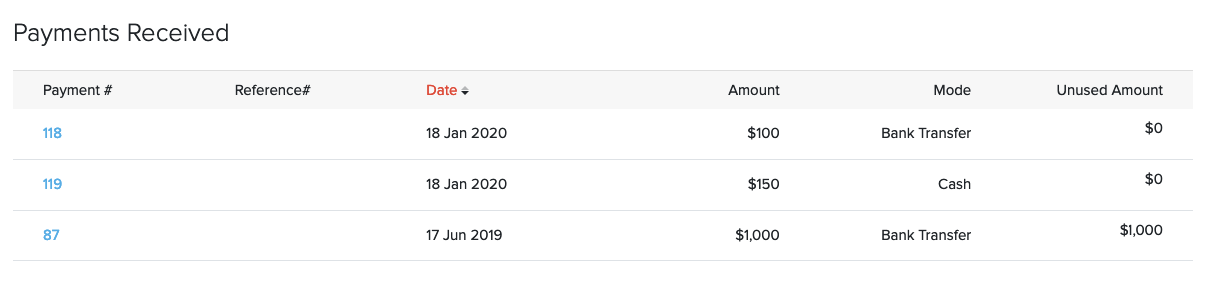
- Click on a payment receipt to drill down the details of the payment.
- Click the Download PDF or Print button to save a copy of the document.
Generate Statement of Accounts
Statement of account shows a consolidated list of all the transactions carried out between you and CMEx. You can generate this statement for any period and view the payments received and balance due. To view the statement:
- Login to the portal and go to the Statements module.
- Select the Date Range in the top corner.
- Click Go to generate the statement.
- Click the Download PDF or Print button to keep a copy of the statement.
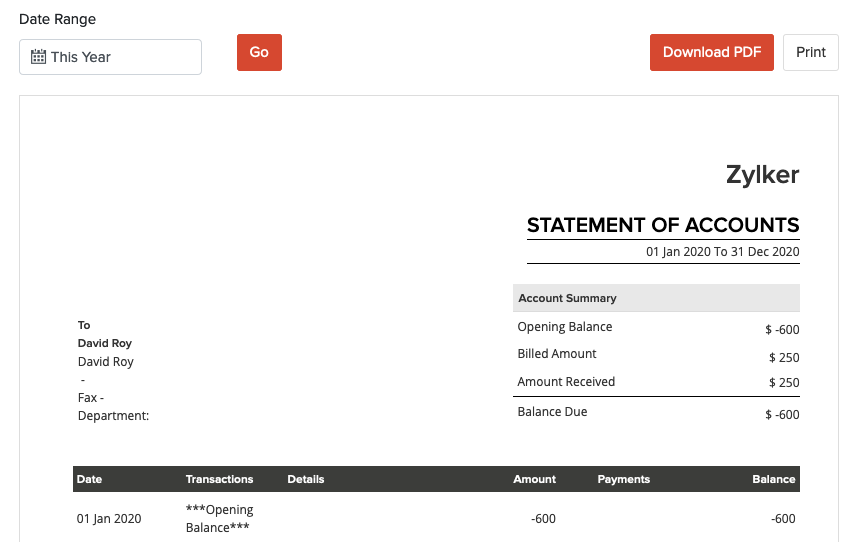
Other Actions
- Edit Address
- Send Email
- Change Password
- Logout
Edit Address
The address CMEx have stored in portal will be visible to you. In case you have changed your address, you can edit them in portal. To do this:
- Login to the portal and go to Home.
- Go to the My Account Details section and click Edit near the address.
- Update the address in the pop-up and click Save.
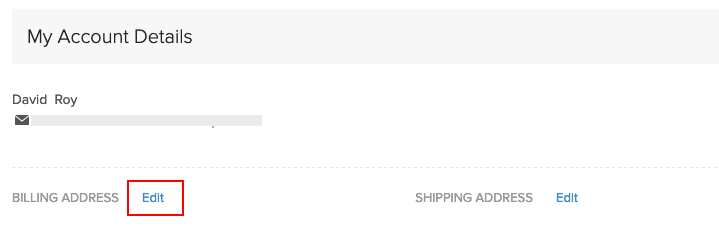

Send Email
You will be able to contact CMEx directly from the portal by sending an email. Here’s how:
- Log into the portal and go to Home.
- Scroll down and the organisation details will be listed.
- Click the Mail button and enter the message.
- Click Send.
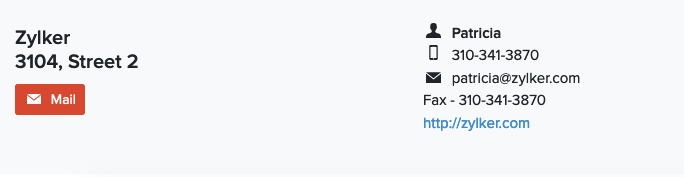
Change Password
If your password is too old or vulnerable, you can an change it easily from the portal. Here’s how:
- Login to the portal and click Change Password in the left sidebar.
- Enter the Old Password and enter a New Password based on the password requirements.
- Re-enter the password and click Save to update the password.
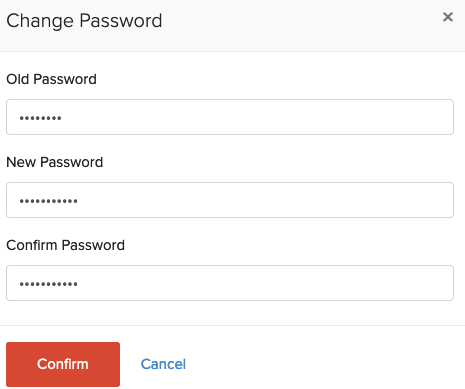
Logout
To logout of the portal:
- Go to the portal.
- Click Logout in the left sidebar.

Related Articles
Vendor Invoice Guidelines [Individual]
---------------------------------------------------------------------------------------------------------------------------- Note: ...Access - Timesheet Portal
Vendor Timesheet Portal Timesheet Portal speeds up your pay and bill cycle and gives you the tools to track and manage projects and contracts in real time, online. Our Timesheet Portal is an adaptable web-based application, and will work for you ...New Vendor on-boarding Process
On-boarding As part of our due diligence to pre-qualify vendors for potential award of subcontracts/Purchase Orders, CMEx must gather information about its vendors to assess responsibility and eligibility for award. To accomplish this, we require ...How to create a support ticket ?
Step-1: User will recieve an e-mail invitation from service portal. Click on 'Accept invitation'. Step-2: After accepting the invitation, browser will redirect to CMEx support portal where user will set a password for respective user id. Create a ...